ioBroker auf Raspberry Pi 4 Installieren
Kurzes Tutorial wie Du ioBroker auf einem Raspberry Pi 4 installierst – Schritt für Schritt Anleitung
ioBroker auf dem Raspberry Pi 4 – 8GB
Der Raspberry Pi 4, die neue Version des coolen Einplatinencomputer der Raspberry Pi Foundation und die freie, Javascript basierte Software ioBroker passen perfekt zusammen und bieten eine einfache und platzsparende Möglichkeit verschiedenste Komponenten zur Gebäudeautomatisation & Smart Home Komponenten an einem Ort zusammenzuführen.
In diesem Aufbau kommt der neue Raspberry Pi 4 mit 8 GB (somit das stärkste Modell) zum Einsatz. Natürlich läuft ioBroker aber auch auf der 2 oder 4 GB Version bzw. auch auf dem Raspberry Pi 3 und weiteren Plattformen.
Der Raspi 3 kommt aber bei vielen aktiven Adaptern im ioBroker mit der Zeit leistungsmässig doch an seine Grenzen. Dies ist auch der Grund warum wir einen Wechsel der Hardware durchführen möchten.
In diesem Tutorial wird Schritt für Schritt aufgezeigt, wie die Grundinstallation von ioBroker auf einem Raspberry Pi 4 abläuft.
Inhaltsverzeichnis
Was wird benötigt?
Für die Einrichtung von ioBroker auf einem Raspberry Pi 4 werden folgende, oder ähnliche Komponenten benötigt.
1 x Raspberry Pi 4 – 4GB oder 8GB Modell
1 x Gehäuse (am besten mit Lüfter)
1 x micro SD-Karte (inkl. Adapter) – empfohlen min. 16GB
1 x Netzteil für den Raspberry Pi 4
1 x Notebook oder PC für Einrichtung
1 x Motivation & etwas Zeit (ca. 1 Stunde)
Legen wir los – Download OS – Schritt 1
Der erste Schritt für eine erfolgreiche ioBroker Installation ist die vorherige Installation des Betriebssystems Raspberry Pi OS. Dieses kann unter dem folgenden Link in der aktuellsten Version herunterladen werden: https://www.raspberrypi.org/downloads/raspberry-pi-os/
Da wir ioBroker ohne angeschlossene Peripherie (Bildschirm, Maus, Tastatur) betreiben werden, reicht uns das Raspberry Pi OS Lite. Dies wird ohne Schnick Schnack und grafischer Oberfläche (GUI) ausgeliefert.
Nach dem Download befindet sich im Downloadverzeichnis ein ZIP-Verzeichnis. Nach dem Entpacken in ein gewünschtes Verzeichnis findet man dort das entsprechende IMG-File mit dem Raspberry Pi OS. Mit diesem starten wir nun den nächsten Schritt.
Raspberry Pi OS installieren auf Micro SD-Karte – Schritt 2
Nach dem Download der aktuellsten Version des Raspberry Pi OS und dem erfolgreichen Entpacken findet sich im entsprechenden Ordner ein IMG-File (disc image file). Diese Datei muss nun auf die Micro SD-Karte übertragen werden.
Hierzu eignet sich ein entsprechender SD-Adapter für den Einschub in den PC oder Laptop. Vor dem ersten Installieren des OS wird die Micro SD-Karte noch formatiert. Hierzu empfehlen wir für Windows Systeme z.B. das Freeware-Programm SD Memory Card Formatter (https://www.sdcard.org/downloads/formatter/).
Nach erfolgreicher Formatierung kann das IMG-File auf die Karte kopiert werden. Ein empfohlenes Programm dafür ist Wind32DiskImager. Dies ist ebenso als Freeware erhältlich und kann hier heruntergeladen werden: https://sourceforge.net/projects/win32diskimager/
Win32 Disk Imager – im Einsatz
Anbei ein kurzer Exkurs in das Freeware Tool Win 32 Disk Imager. Unverzichtbares Tool für Arbeiten mit dem Raspberry Pi.
1. Programm starten – richtiges Ziel (Datenträger) wählen. D.h. die zu beschreibende SD-Karte.
2. Image-Datei (IMG-File) auswählen. Die restlichen Einstellungen können so belassen werden.
3. Über «Schreiben» den Prozess starten. Warnmeldung noch bestätigen, dass der richtige Datenträger gewählt ist.
3. Über «Schreiben» den Prozess starten. Warnmeldung noch bestätigen, dass der richtige Datenträger gewählt ist.
Nachdem der Schreibvorgang erfolgreich abgeschlossen ist, kann mit der weiteren Einrichtung fortgefahren werden.
SSH aktivieren & WLAN Verbindung aktivieren – Schritt 3
Da die Einrichtung ohne zusätzlichen Monitor, Tastatur & Maus stattfindet muss der Zugriff auf den Raspberry Pi sichergestellt werden. Dazu wird SSH (Secure Socket Shell – UNIX basiertes Protokoll & Kommandozeileninterface, welches einen sicheren Zugriff auf externe Systeme ermöglicht) aktiviert und die Einrichtung für die WLAN-Verbindung vorgenommen.
Dies kann einfach über zwei Dateien, welche in das Hauptverzeichnis der SD-Karte (Bootverzeichnis) kopiert werden, bewerkstelligt werden.
SSH aktivieren
Damit der Zugriff per SSH aktiviert wird, reicht es wenn im Hauptverzeichnis der SD-Karte (/boot) eine leere Datei mit der Bezeichnung «ssh» erstellt wird. Die Datei ist ohne Dateiendung zu anzulegen.
WLAN-Verbindung aktivieren & einrichten
Es kann direkt bei der Installation die WLAN-Verbindung zu einem Router oder ähnlichem eingerichtet werden. So verbindet sich der Raspberry Pi 4 direkt mit dem hinterlegten WLAN und es ist kein Anschluss eines Netzwerkkabel notwendig.
Natürlich kann auch zuerst mit einem Netzwerkkabel das OS installiert werden und im Nachgang das WLAN aktiviert werden. Hier wird der direkte Schritt gewählt.
Auch hier wird eine Datei im Hauptverzeichnis der SD-Karte erstellt (/boot). Die Datei mit folgendem Dateinamen benennen: wpa_supplicant.conf (Wichtig: Die Dateiendung lautet auf .conf).
Danach die Datei mit einem Editor (Tipp: Notepad++) öffnen und folgenden Inhalt einfügen.
ctrl_interface=DIR=/var/run/wpa_supplicant GROUP=netdev
update_config=1
network={
ssid=»<Deine-SSID>«
psk=»<Dein-Passwort>«
}
Bei <Deine-SSID> und <Dein-Passwort> die SSID und das WLAN-Passwort des gewünschten WLAN-Netzwerkes eingeben. Die Datei speichern.
Nun ist die SD-Karte soweit vorbereitet für den ersten Start. Die SD-Karte aus dem PC/Laptop auswerfen – weiter geht es im nächsten Kapitel.
Der erste Start des Raspberry Pi 4 – Schritt 4
Die vorbereitete SD-Karte kann im nächsten Schritt in den Raspberry Pi 4 eingesteckt werden. Die Stromversorgung erfolgt über ein USB-Netzteil.
Nach dem Einschalten des Raspberry Pi wird das Betriebssystem das erste Mal gebootet. Dies dauert einen kurzen Moment. Ist auf jeden Fall viel schneller als beim alten Raspberry Pi 3:). Nachdem der Bootvorgang abgeschlossen ist kann der Zugriff auf den Raspberry Pi geprüft werden.
Tipp: Evtl. noch die MAC-Filter Einstellungen im Router prüfen sollte keine Verbindung möglich sein.
Dies erfolgt mittels Putty – SSH-Client (Download: https://www.putty.org/). Nach Eingabe der lokalen IP-Adresse des Raspberry Pi kann man sich das erste Mal einloggen.
Das Standard Passwort & Benutzer ist:
Benutzer: pi
Passwort: raspberry
Konfiguration nach dem ersten Start – Schritt 5
Es empfiehlt sich nach dem ersten Bootvorgang noch einige Grundkonfigurationen vorzunehmen. Hierzu ist das Raspberry Pi Configuration Tool aufzurufen über folgenden Befehl in der Kommandozeile:
sudo raspi-configDas Wichtigste nach dem ersten Start ist die Änderung des Standard Passwortes. Dies kann direkt in der Konfiguration durchgeführt werden.
Es wird ausserdem empfohlen die gesamte Kapazität der eingelegten SD-Karten für das System freizugeben.
Diese Einstellung ist über «7 – Advanced Options» zu erreichen.
Sind die Einstellungen durchgeführt muss der Raspberry Pi neu gestartet werden. Hierzu wird folgender Befehl verwendet:
sudo rebootSystem auf den aktuellen Stand bringen – Schritt 6
Nach der Konfiguration sollte das Raspberry Pi OS und seine Programmteile noch auf den aktuellen Stand gebracht werden. In der Kommandozeile kann dies mit folgenden Befehlen einfach gestartet werden. Dies geschieht nach der Wiederverbindung mit dem Raspberry Pi über Putty.
sudo apt-get update && sudo apt-get upgrade -y Kurzbeschrieb der eingegebenen Befehle:
sudo: Damit werden nachfolgende Befehle als Superuser (root) und somit mit erweiterten Rechten ausgeführt
apt-get update: Dieser Kommandozeilenbefehl liest die Paketquelle neu ein und empfiehlt sich immer bevor der Befehl apt-get upgrade ausgeführt wird.
apt-get upgrade -y: Der Befehl upgrade bringt die gerade aktualisierten Pakete dann auf den neusten Stand. Pakete werden installiert und nicht mehr benötigte deinstalliert. Die Option -y steht für yes und bedeutet, dass interaktive Anfragen direkt mit yes bestätigt werden.
Nachdem die ganzen Operationen durchlaufen sind sollte der Raspberry Pi neu gestartet werden.
sudo reboot Versionen prüfen – Schritt 7
Bevor die ioBroker Installation gestartet wird, müssen die Versionen von folgenden Softwarepaketen geprüft werden. Eventuell müssen einige Pakete noch installiert oder aktualisiert werden.
- Node.js (Serverseitige & eventbasierte JavaScript Laufzeitumgebung)
- npm (npm (früher Node Package Manager) ist ein Paketmanager für Node.js
Ob und welche Version installiert ist findet man mit folgenden Befehlen heraus.
npm -vNode -vnodejs -vWelche Version für ioBroker?
Zum Zeitpunkt dieser Anleitung (09/2020) wird für die Installation die Node.js Version von mindestens 10.x. empfohlen. Noch besser ist aber direkt auf Version 12.x. zu wechseln.
Schlussendlich muss beim Prüfen der Versionen mit Node -v & nodejs -v die gleiche Versionsnummer angezeigt werden!
Die npm Version sollte mindestens 6.x. aufweisen.
Hinweis: Ungerade Versionen sollten vermieden werden, da es sich hier um Entwicklerversionen handelt.
Ist das Paket noch gar nicht installiert erscheint beim Abfragen der Version folgender Hinweis. Dann muss das Paket noch installiert werden.
Node.js installieren
Ist noch keine Version auf dem Raspberry oder ist noch eine falsche installiert kann dies einfach nachgeholt werden.
Zuerst wieder alles auf den aktuellen Stand bringen, falls nicht bereits geschehen.
sudo apt-get updatesudo apt-get full-upgradeNun kann die neuste Version heruntergeladen werden. Dies erfolgt mittels folgendem Kommando.
curl -sL https://deb.nodesource.com/setup_10.x | sudo -E bash --> Für Version 10.x
Danach die ganze Geschichte installieren & Rebooten
sudo apt-get install -y nodejssudo rebootNode.js deinstallieren
Falls bereits eine Version auf dem Raspberry installiert ist, aber eine neue Version drauf muss, sollte die alte Version zuerst deinstalliert werden.
sudo apt-get --purge remove node
sudo apt-get --purge remove nodejs
sudo apt-get autoremove
sudo reboot
Danach zur Sicherheit nochmals die Versionen prüfen.
npm -vNode -vnodejs -vioBroker installieren – Schritt 8
Nachdem nun alles auf dem Raspberry Pi 4 installiert und auf dem aktuellen Stand ist, kann mit der eigentlichen Installation des ioBroker gestartet werden. Die Installation durchläuft folgende Schritte:
- Installationsvoraussetzungen prüfen/installieren (1/4)
- Erstellen von ioBroker-Benutzer und -Verzeichnis (2/4)
- Installieren ioBroker (3/4)
- Abschluss der Installation (4/4)
Gestartet wir die Installation von ioBroker mit folgendem Befehl.
curl -sL https://iobroker.net/install.sh | bash -Nach erfolgreicher Installation mit der Meldung «ioBroker was installed successfully» habt Ihr nun erfolgreich die Grundinstallation der ioBroker Software auf dem Raspberry Pi 4 durchgeführt.
Der Einstieg erfolgt über die entsprechende IP-Adresse und kann direkt im Browser erfolgen.
http(s)://<IP-Adresse>:8081
Nun kann mit dem Einrichten des ioBrokers oder dem Laden eines Backup gestartet werden. Viel Spass beim Einrichten Eures ioBroker.
Sehr viele Informationen und ein gutes Forum für ioBroker findet sich auf der offiziellen Seite: https://www.iobroker.net/ .Ein Besuch auf dieser Seite lohnt sich auf jeden Fall.
Willst Du mehr über ein Produkt wissen, bevor Du es bei einem chinesischen Online Warenhaus kaufst?
Wir bieten Dir Test’s und Erfahrungen zu ausgesuchten Produkten aus Hobby, Haushalt oder Garten!
2 Comments
Submit a Comment
Sie müssen angemeldet sein, um einen Kommentar abzugeben.



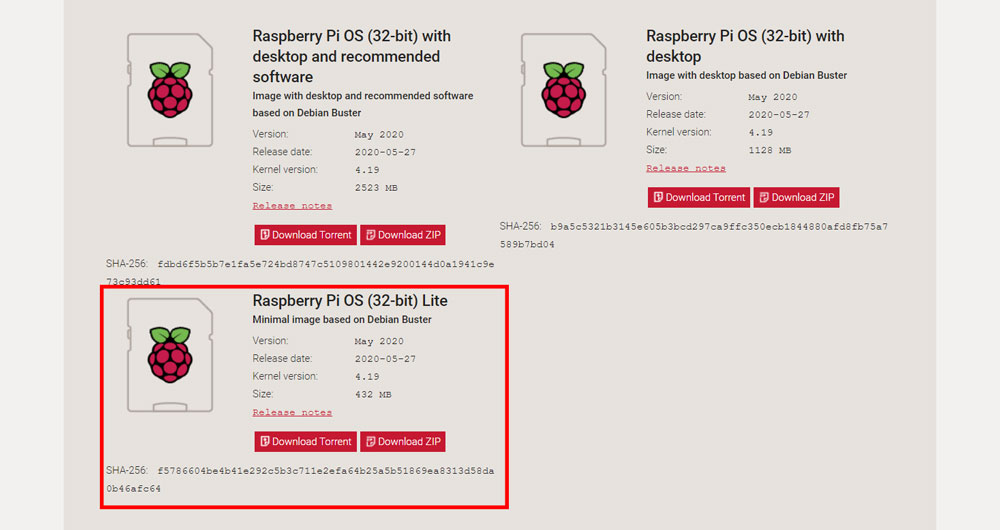
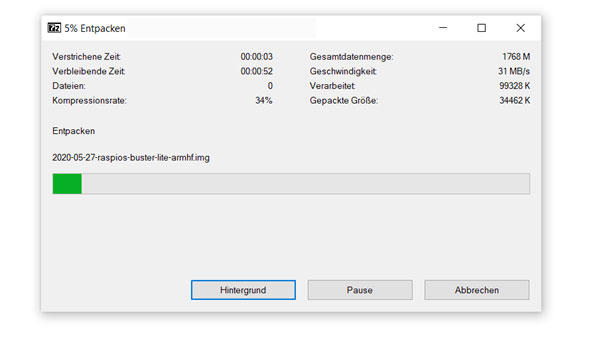
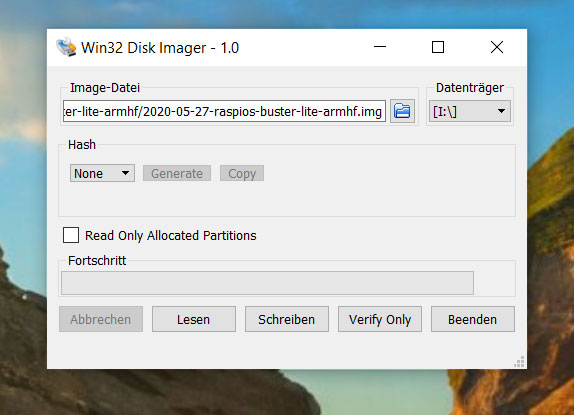

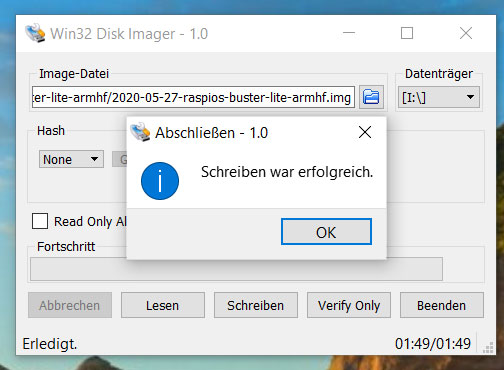

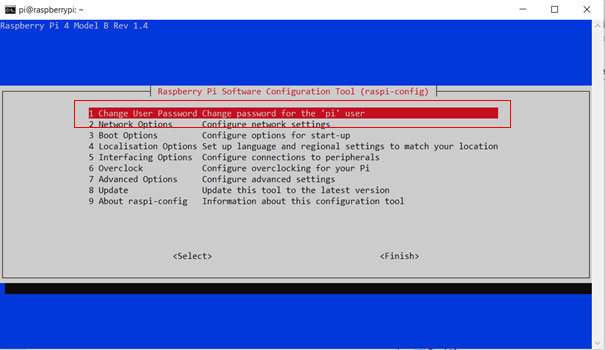
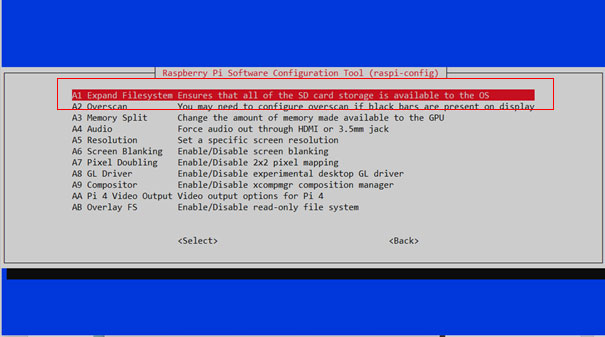

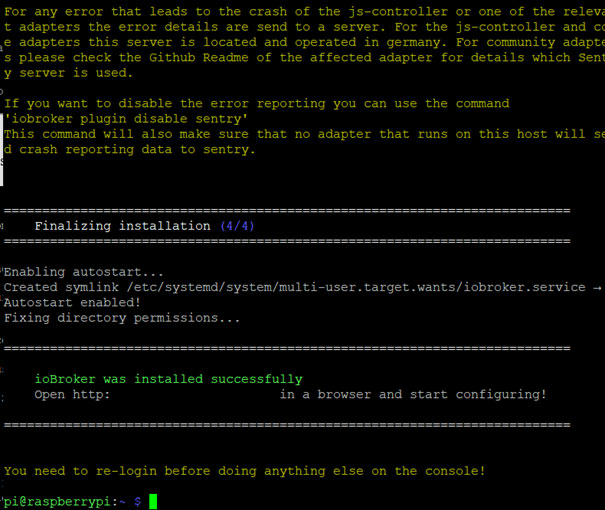
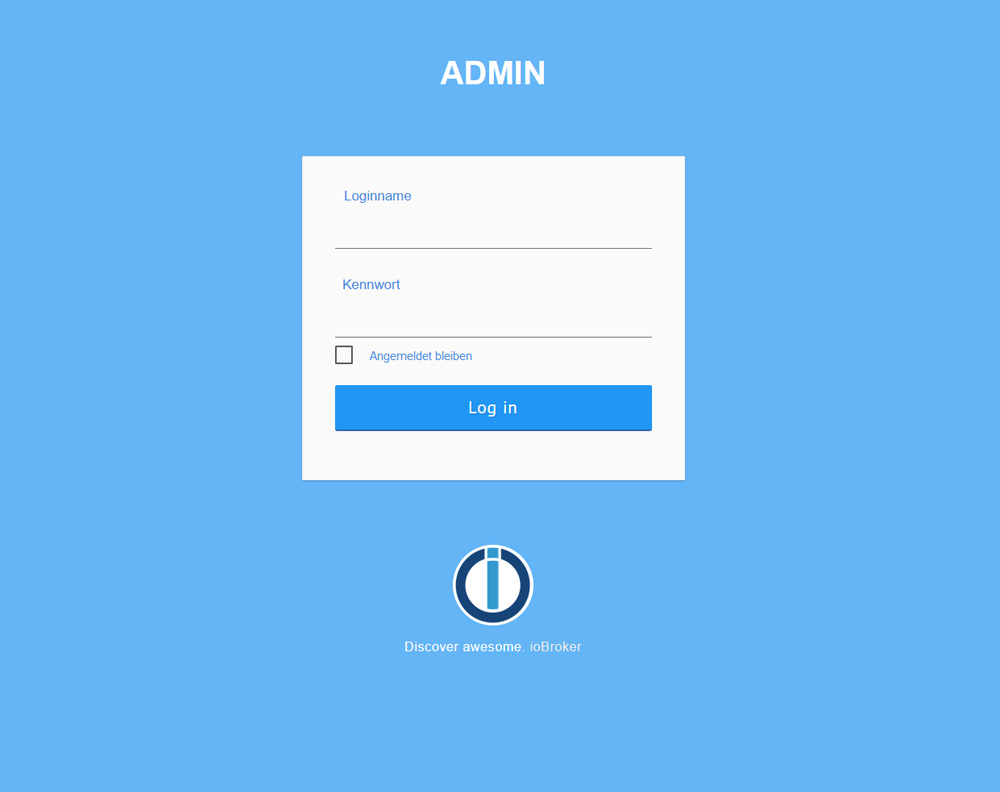


Hallo und danke für das Tutorial.
Ein Hinweis zu Schritt 4: In der neuen Raspberry Pi OS Version wird kein Standard User mehr angelegt, sodass dieser entweder beim Erstellen des Images angelegt werden muss (entweder manuell per ‹userconf› Datei oder in der GUI des Raspberry Pi Imagers)!
Hi John,
Besten Dank für Deine Info.